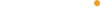1. Click the button below to enter Arenti Download Center and download Arenti app on your mobile devices.
1. Configure network on Arenti App
Set up Arenti or Laxihub camera and complete network configuration according to the prompts on Arenti App
Note: Try to name your camera on Arenti App with easily identifiable words such as “Front Door Camera”, and do not use special characters; you can refer to the user manual of screen Alexa device or its relevant web page for the list of languages supported.
2. Set up your screen Alexa device
(If you have already configured your screen Alexa device such as Amazon Echo Show or Amazon Echo Spot, then you can skip this step. The following instructions are based on the Amazon Alexa iOS App)
1. Plug your screen Alexa device into a power outlet.
2. Select language on the device’s screen, get your device connected to a Wi-Fi network, sign into your Amazon account, and then complete the configuration according to the prompts on Amazon Alexa App.
3. Open the Amazon Alexa App on your mobile phone. Sign in to your Amazon account, then touch Devices at the bottom navigation bar, select GROUP (e.g. Living Room) where you added the device, and you’ll see your screen Alexa device in this GROUP.
1. Configure network on Arenti App
Set up Arenti or Laxihub camera and complete network configuration according to the prompts on Arenti App
Note: Try to name your camera on Arenti App with easily identifiable words such as “Front Door Camera”, and do not use special characters; you can refer to the user manual of Google Assistant integrated speaker or its relevant web page for the list of languages supported.
2. Set up Google Home device
(If you have already configured Google Assistant integrated device such as Google Home speaker or Google Nest Hub, then you can skip this step. The following instructions are based on the Google Home iOS App)
1. Make sure your Google Assistant device is powered on and connected to a Wi-Fi network.
2. Open the Google Home App on your mobile phone, tap Get Started in the bottom right and sign in to your Google Account, then tap “Get started” in the center of your mobile phone screen.
You need to enable the push permission of the "Arenti" app to receive push messages normally. When you download the app and log in for the first time, a pop-up window will prompt you to enable the permission. If you choose to turn it off, you need to enter the phone system settings-notifications-find "Arenti" and enable notification permissions.
Please confirm that the App has been running on the phone, and the relevant reminder function has been opened;Message notification and authority confirmation in the mobile phone system have been opened.
If you want to delete the device on the app and add it again, just do as follow:
1-Click the camera on the "Camera" page to enter the "Settings" page.
2-There is a "Delete" button at the bottom.
3-Click to remove the device from the account.
An account can only be logged in by one mobile phone and one computer at the same time, and other people can only watch the camera through the sharing mechanism.
You can choose whether to enable motion detection/sound alarm through Settings-Alarm Settings, and select low/medium/high sensitivity.
Regarding your question, the answers are as follows:
Click on the camera you want to watch on the home page to enter the preview page, click on the history below to select SD card/cloud playback.
1. Configure network on Arenti App
Set up Arenti or Laxihub camera and complete network configuration according to the prompts on Arenti App
Note: Try to name your camera on Arenti App with easily identifiable words such as “Front Door Camera”, and do not use special characters; you can refer to the user manual of screen Alexa device or its relevant web page for the list of languages supported.
2. Set up your screen Alexa device
(If you have already configured your screen Alexa device such as Amazon Echo Show or Amazon Echo Spot, then you can skip this step. The following instructions are based on the Amazon Alexa iOS App)
1. Plug your screen Alexa device into a power outlet.
2. Select language on the device’s screen, get your device connected to a Wi-Fi network, sign into your Amazon account, and then complete the configuration according to the prompts on Amazon Alexa App.
3. Open the Amazon Alexa App on your mobile phone. Sign in to your Amazon account, then touch Devices at the bottom navigation bar, select GROUP (e.g. Living Room) where you added the device, and you’ll see your screen Alexa device in this GROUP.
1. Configure network on Arenti App
Set up Arenti or Laxihub camera and complete network configuration according to the prompts on Arenti App
Note: Try to name your camera on Arenti App with easily identifiable words such as “Front Door Camera”, and do not use special characters; you can refer to the user manual of Google Assistant integrated speaker or its relevant web page for the list of languages supported.
2. Set up Google Home device
(If you have already configured Google Assistant integrated device such as Google Home speaker or Google Nest Hub, then you can skip this step. The following instructions are based on the Google Home iOS App)
1. Make sure your Google Assistant device is powered on and connected to a Wi-Fi network.
2. Open the Google Home App on your mobile phone, tap Get Started in the bottom right and sign in to your Google Account, then tap “Get started” in the center of your mobile phone screen.
You need to enable the push permission of the "cloudedge" app to receive push messages normally. When you download the app and log in for the first time, a pop-up window will prompt you to enable the permission. If you choose to turn it off, you need to enter the phone system settings-notifications-find "cloudedge" and enable notification permissions.
Please confirm that the App has been running on the phone, and the relevant reminder function has been opened;Message notification and authority confirmation in the mobile phone system have been opened.
If you want to delete the device on the app and add it again, just do as follow:
1-Click the camera on the "Camera" page to enter the "Settings" page.
2-There is a "Delete" button at the bottom.
3-Click to remove the device from the account.
An account can only be logged in by one mobile phone and one computer at the same time, and other people can only watch the camera through the sharing mechanism.
You can choose whether to enable motion detection/sound alarm through Settings-Alarm Settings, and select low/medium/high sensitivity.
Regarding your question, the answers are as follows:
Click on the camera you want to watch on the home page to enter the preview page, click on the history below to select SD card/cloud playback.